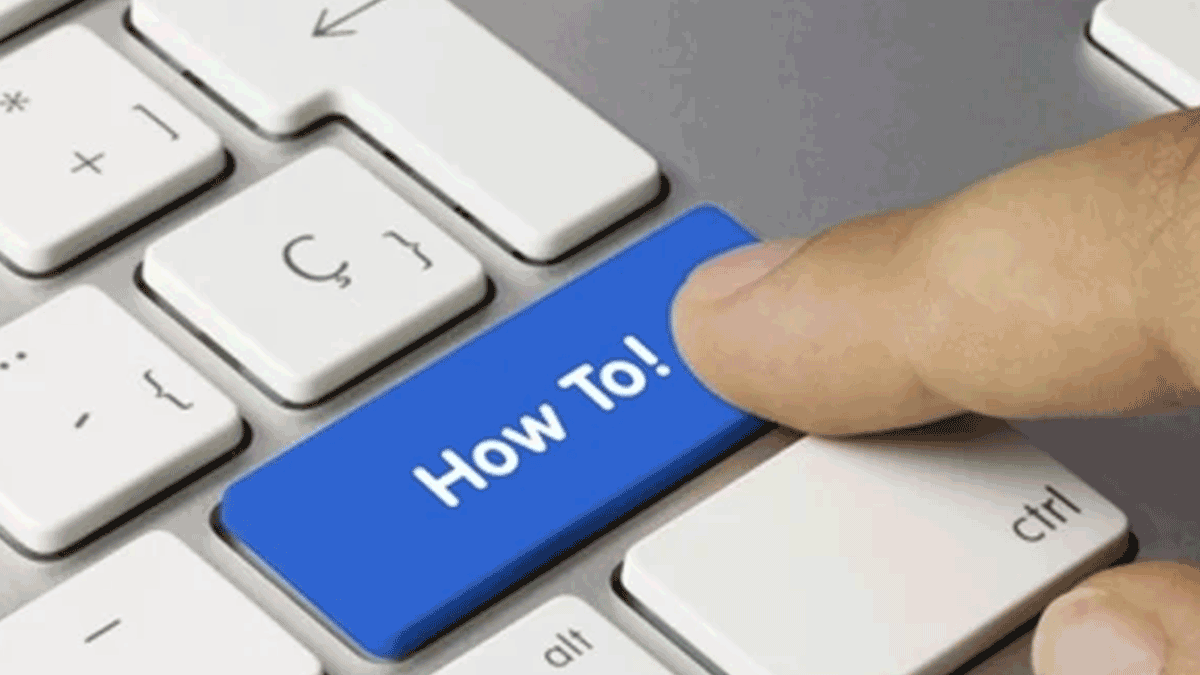
Shipping Solutions is the easy way to file through AESDirect via the ACE Portal.
Last week I published a video showing the data required for an AESDirect filing. This week’s video walks you through how to log into ACE, upload your Electronic Export Information (EEI), and complete the steps to receive your ITN number.
Transcript of Video:
In this video I will show you how to use Shipping Solutions to file your Electronic Export Information with AESDirect via the ACE Portal. Watch the video on what data is required for an AESDirect filing to see what needs to be entered on the EZ Start screens. Once the data is complete, click the AES button.
The steps to complete the filing are listed in the blue boxes on the left of the screen.
The first step says to correct any missing items listed on the right. Because we have entered all the information required for an AESDirect filing, it says “All AES data is complete.” If we were missing anything, it would tell us what is missing and what Shipping Solutions screen to enter it on.
Second, click the Login tab and login to the ACE Portal. Click the Accounts tab. Then choose Exporter in the Account Type drop-down list and click Go.
Then click back over to the Shipment tab and click the Create Filing button. It will take a few seconds for the data to be populated in the Export Filing screen. There are four different screens: Step 1: Shipment, 2: Parties, 3: Commodities and 4: Transportation. I am in the training environment instead of the production environment, but the only difference is the orange bar across the top.
Once the data is loaded, click the Submit Filing button. As you can see, I have an error. There is a little red box next to the Commodities screen, so I’ll click it. It says the Schedule B number is required. Well, I did have one entered to upload, but it was invalid so it was not accepted, so now I am missing the Schedule B. I’ll edit this commodity and enter the correct Schedule B number.
You can see that the little red square goes away. Click Submit Filing again. You will receive a thumbs up message from AESDirect saying your shipment was accepted.
After your shipment has been accepted or if you close the shipment you will end up on the Shipment Manager screen. Here you will be able to see the status of all your submissions from newest to oldest. As you can see, the status will show a green Accepted box, a red Rejected box or say Draft.
Draft shipments will be saved for 30 days. You can go back into a Draft shipment by clicking the plus sign and then Edit. If you just click directly on the Shipment Reference Number you will be able to look at the shipment but not edit it.
You can use the Amend AES Filing button to look up past shipments including those that were created in the old AESDirect Legacy system.
If you have Accepted shipments, you will see the ITN number here. It will also be sent to you via email. Click the Get ITN button to copy your ITN number to the EEI screen so that it will appear on your Shipper’s Letters of Instruction and Bills of Lading. Type AES in front of the number. (Note: The Get ITN button will be added to version 9.11/8.11)
This concludes the AESDirect video. Thank you for watching.
Like what you read? Subscribe today to the International Trade Blog to get the latest news and tips for exporters and importers delivered to your inbox.
This article was first published in February 2016 and has been updated to include current information, links and formatting.